الخطوة السادسة في هذه الخطوة سنزيد من عمق الألوان ..
اتجه للقائمة الرئيسية .. وطبق التالي:
Image >> Adjustments >> Curves...
 أو يمكنك أن تطبق هذا الأمر من خلال الاختصار Ctrl + m
أو يمكنك أن تطبق هذا الأمر من خلال الاختصار Ctrl + m ستظهر لك هذه النافذة .. باستخدام الماوس .. قم بسحب خط المنحنى للأسفل قليلاً .. شاهد التطبيق:

والنتيجة:

تغيير بسيط .. لكن له تأثيره

..
الخطوة السابعة سنقوم بتظليل زوايا التصميم .. كي نبرز الألوان بشكل أفضل في وسطه .. وحتى يكون التصميم أكثر متعة للنظر ..
1- اتجه لبوكس الليرات .. وقم بإضافة لير جديد .. كما فعلت في الخطوة الخامسة ..
شاهد بوكس الليرات بعد إضافة اللير الجديد ..
 إذا لم تجد بوكس الليرات .. ولم تعرف كي تضيف لير جديد .. يرجى اتباع الرابط التالي ..
إذا لم تجد بوكس الليرات .. ولم تعرف كي تضيف لير جديد .. يرجى اتباع الرابط التالي ..
2- ثم اتجه لمساحة العمل وقم بسحب الزاوية السفلية كي توسعها ..
شاهد الصورة التوضيحية أثناء التطبيق ..
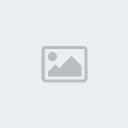
3- والآن اختر أداة التحديد الدائري

.. وفي شريط خصائص الأداة قم بالتغييرات المبينة في الصورة:

بعدها اتجه لمساحة العمل وقم برسم دائرة كبيرة .. بحيث تخرج حدودها خارج منطقة العمل ..
شاهد الصورة التوضيحية بعد تطبيق ما سبق:
 لم تجد أداة التحديد الدائري
لم تجد أداة التحديد الدائري ؟؟ واجهت مشكلة في استخدامه ؟؟ اتبع الرابط التالي ..
؟؟ واجهت مشكلة في استخدامه ؟؟ اتبع الرابط التالي .. 4- والآن قم بعكس التحديد .. إما عن طريق
Select >> Inverse .. أو من خلال الاختصار من لوحة المفاتيح
Ctrl + Shift + i
والنتيجة:

5- من لوحة المفاتيح .. اضغط على زر
D كي تعيد الألوان لطبيعتها الأسود والأبيض

.. وبعدها اضغط على زرد
X كي تقوم بعكسها

.. حيث يصبح اللون الأسود في الخلفية ..
مرة أخرى من لوحة المفاتيح .. قم بالضغط على
Ctrl + Backspace .. و Backspace هو زر التراجع .. أي عليك أن تضغط على
Ctrl + زر التراجع ..
يفترض أن تصل لهذه النتيجة:

إن لم تنجح في تلوين المنطقة المحددة بهذه الطريقة .. استخدم أداة سطل الألوان

لتعبئة كل منطقة تحديد على حدا ..
إذا لم تعرف أين تجد أداة السطل  .. أو كيف تستخدمها .. اتبع الرابط التالي ..
.. أو كيف تستخدمها .. اتبع الرابط التالي .. 6- اتجه الآن لبوكس الليرات .. وقم بتخفيف شفافية اللير الجديد
Opacity من 100% إلى 75% ..
شاهد الصورة التوضيحية ..

7- اضغط على Ctrl+D كي تلغي التحديد ..
والنتيجة:

يبدو جيداً بالنسبة لي

..



